
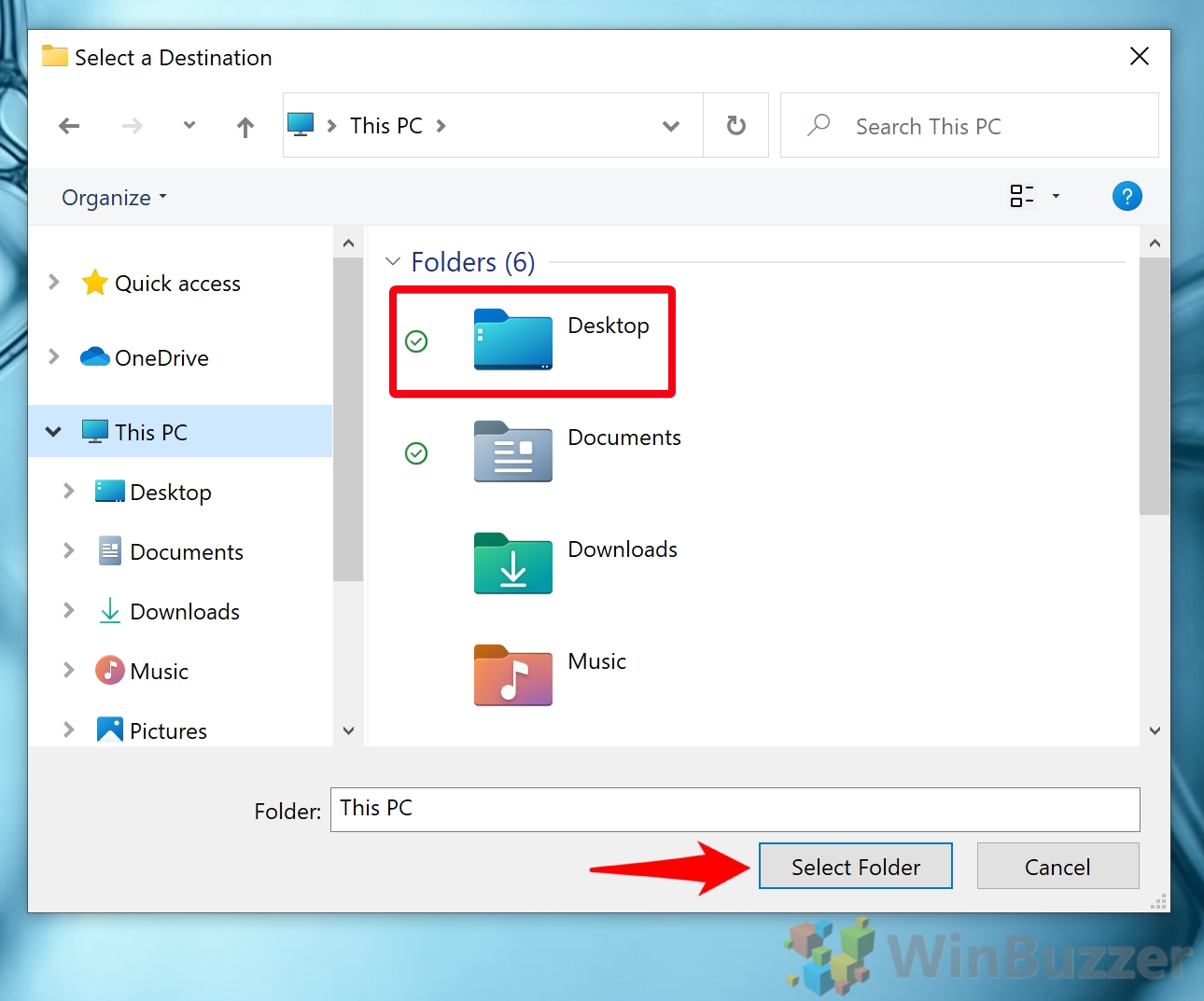
- Change screenshot path windows how to#
- Change screenshot path windows windows 10#
- Change screenshot path windows software#
- Change screenshot path windows Pc#
- Change screenshot path windows free#
While in the “Properties” at the top click on the “Location tab”. 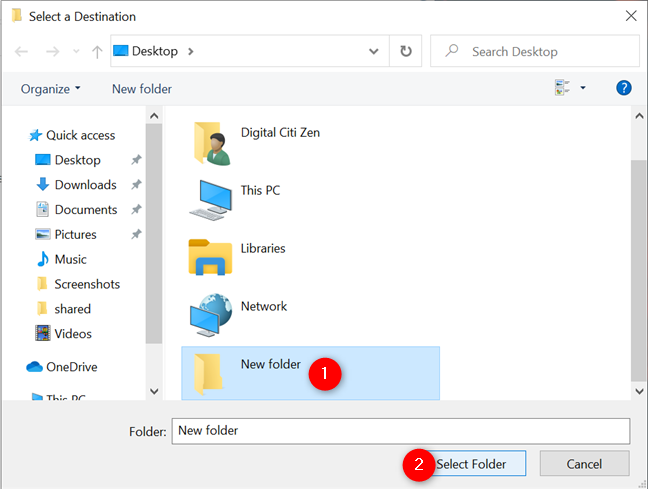 Open your Documents folder and reach the “Pictures” sub-folder. Take a look at the following steps to set a new location:
Open your Documents folder and reach the “Pictures” sub-folder. Take a look at the following steps to set a new location: Change screenshot path windows how to#
How to change where screenshots are saved on Windows 10Ĭhanging the default location where Windows saves the screenshots is an easy process. You might be wondering if you can change that saving location yes, you can. A notification will show up to direct you where the captured screenshot has been saved. If you open the game bar, you can also do it by pressing Windows + Alt + Print Screen. Click on the camera key to capture your screenshot.Here is another interesting way to capture and save your Windows screenshots:
Change screenshot path windows windows 10#
Taking a Screenshot through the Game Bar on Windows 10
Annotate your screenshot if you wish, and then save it in your preferred location. As the names suggest, the type of snip you select determines the shape of your screenshot Change screenshot path windows free#
Choose Rectangular Snip or another such as Free Form. Go to the Start Menu > Accessories > Snipping Tool. Here, you will have to call the Snipping Tool into action: You can then save it wherever you want it. 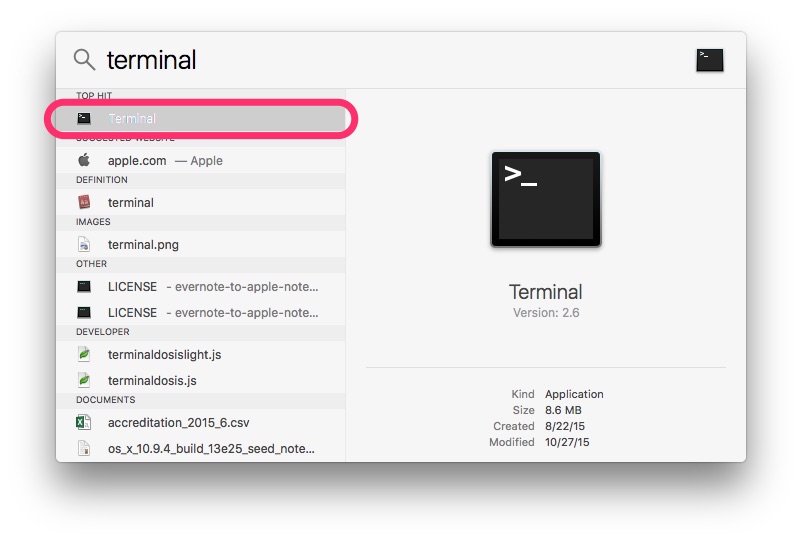 Press CTRL + V to paste the snapshot there.
Press CTRL + V to paste the snapshot there. Change screenshot path windows software#
Open Paint or other image editing software. Click the Window you wish to screenshot. Alternatively, you can just press the Print Screen key, and then paste the snapshot on Paint or other image editing software and save the file where you want it. There you’ll find each saved screenshot you’ve taken with this process Click on the Screenshots folder to open it. Launch File Explorer, go to your personal Documents folder and then open the “Pictures folder”. Where are the screenshots saved in Windows 10 But it is now easier to take and save screenshots in Windows 10. Thus, you need to, deliberately, paste it somewhere you choose. In Windows 10, if you take your screenshot by pressing the Windows key + Print Screen button, you may never know where it is saved. There are several apps in which you can paste and save your screenshots. You then save your shots in a place of your choice. You can take your screenshot with a two-step procedure with only two buttons. In Windows 10, taking screenshots has been simplified. The changes began to show in Windows 7, albeit in a small way. On systems such as Windows 10, you don’t need to open Paint or other image editing software to save a screenshot. However, Microsoft changed the functionalities a little on later devices. How to find Minecraft screenshots on Windows 10?. Does Zoom detect screenshots on Windows 10?. How to recover deleted screenshots on Windows 10?. How do I take a high-quality screenshot in Windows 10?. How to block screenshots in Windows 10?. How to change where screenshots are saved on Windows 10. Taking a Screenshot through the Game Bar on Windows 10. Taking a screenshot of the active window. Where are the screenshots saved in Windows 10. Looking forward to knowing w here did my screenshot goes or w here does print screen save to?Įarlier versions of the Windows operating system only offered the Print Screen function by pressing its dedicated keyboard shortcut key (PrtScr) and then pasting the snapshot into Paint. If you ever want to change the screenshot location back, browse to the new screenshot folder in File Explorer, right-click it and choose “Properties,” click the “Location Tab,” then select “Restore Default.Stay tuned if you want to know h ow to change where screenshots are saved on Windows 10. The next time you take a screenshot using Windows+Print Screen, the file will be automatically saved in the new location. If Windows asks if you want to move existing screenshot files to the new location, click “Yes” or “No” depending on your preference. When you find the location you want to use, click the “Select Folder” button, then confirm your changes by clicking “OK” in the Screenshot Properties window. For example, if you want your screenshots to be easily accessible from your desktop, you might want to save them to a folder named “Screenshots” on your desktop rather than your desktop itself. 
But we recommend against using another special system folder like the desktop, because Windows will make the change permanent, and it even warns you that it can’t be undone. Tip: You can save screenshots anywhere, including another drive, a cloud service, or a network share. Or click the “Move” button, and you can browse to the new location using the “Select a Destination” window. Using the text box in the “Location” tab, you can type in the file path where you want Windows to save its screenshots. In the “Screenshots Properties” window, select the “Location” tab. Then right-click the “Screenshots” folder and select “Properties” in the menu that appears.
Change screenshot path windows Pc#
When a File Explorer window opens, navigate to This PC > Pictures.


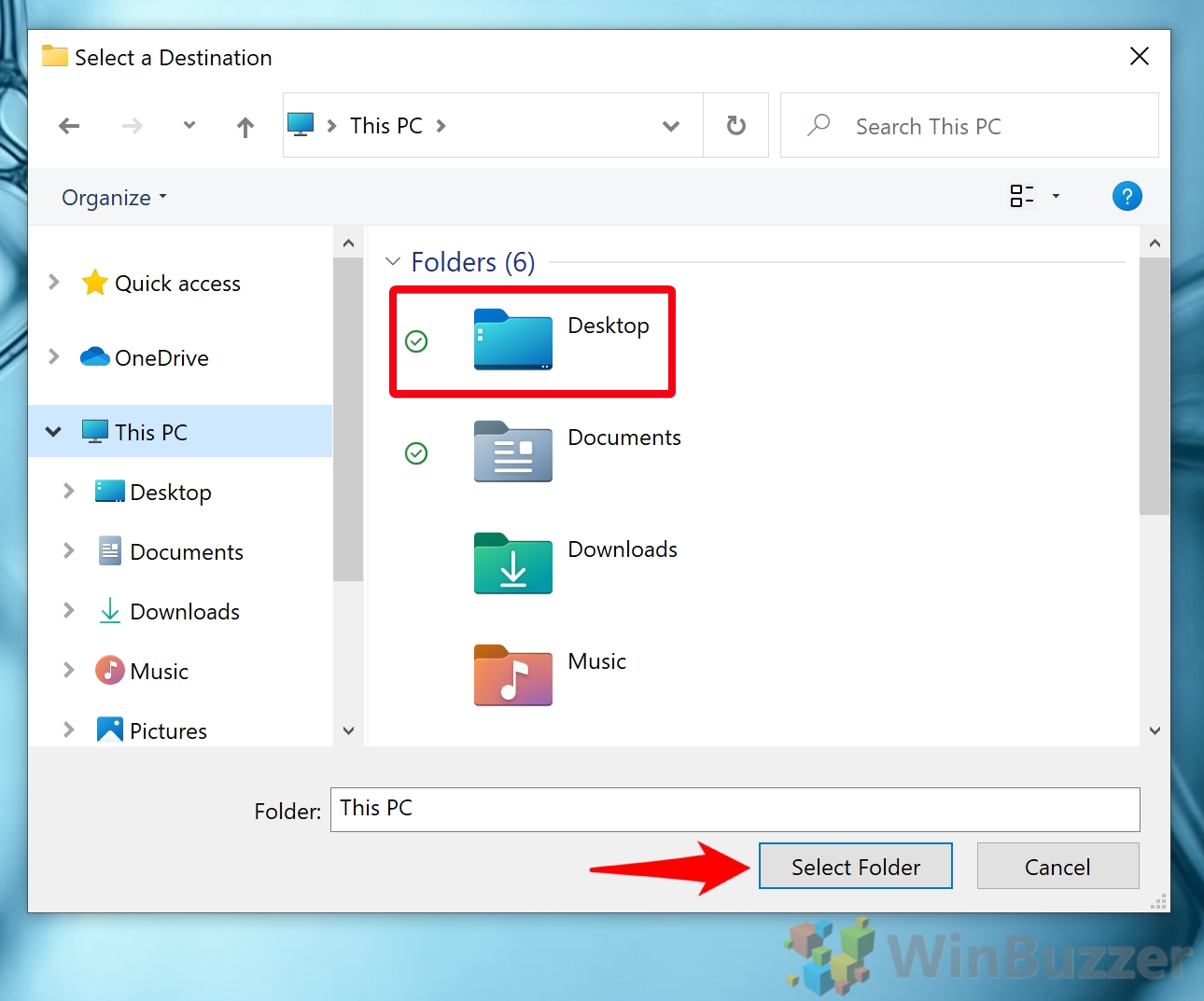
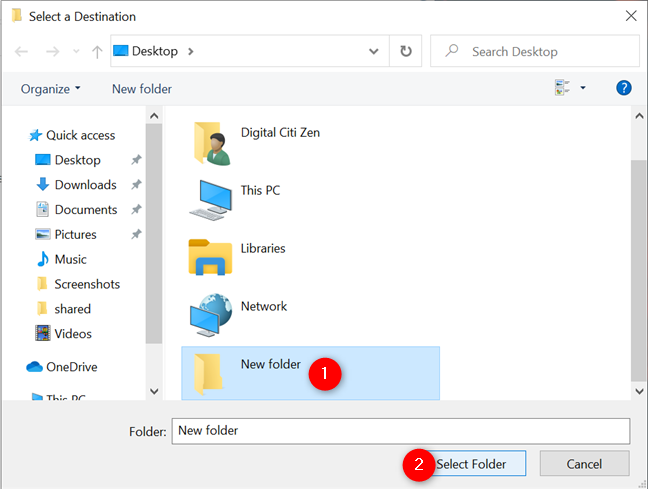
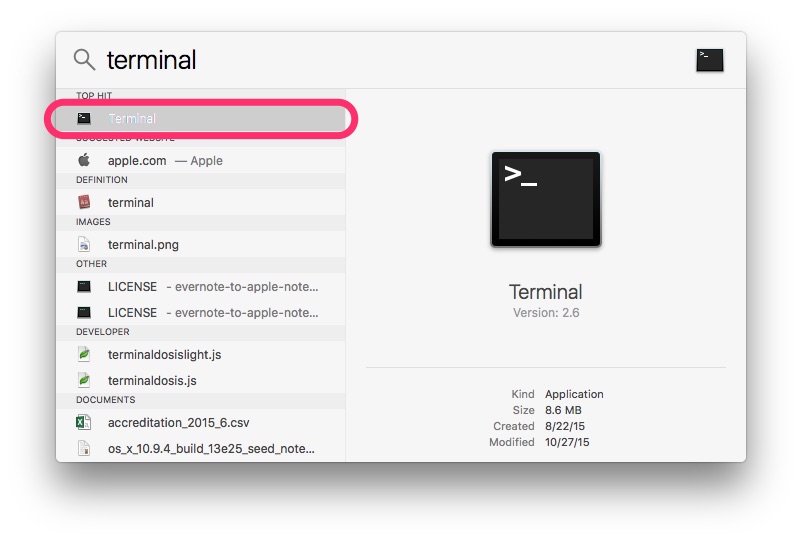



 0 kommentar(er)
0 kommentar(er)
